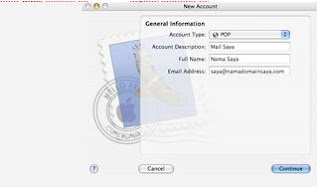Bila program ini dijalankan maka user akan
mengetahui alamat IP dari pc atau notebook yang dimilikinya. Nama classnya
getIP, kemudian terdapat variable host. Digunakan perulangan for dengan syarat
atau ketentuan nilai i = 0 dan i < ip.length, nilai i akan bertambah terus
selama syaratnya dipenuhi.
Program getName.java Program ini untuk mengetahui nama komputer atau hostname pc atau notebook yang dimiliki oleh user. Pada source dibawah ini terlihat dengan nama class getName. Kemudian variable host dengan nilai null. Jika program ini dijalankan maka pada cmd akan menghasilkan output yang menejelaskan nama komputer user.